Note
Office 365 ProPlus is being renamed to Microsoft 365 Apps for enterprise. For more information about this change, read this blog post.
Symptoms
Issues affecting Word for Mac features and add-ins WORKAROUND Word document save as a PDF to an online location is changed to.docx Issues with fonts in Office for macOS WORKAROUND. I am using Microsoft Word 2004 11.2 with Tiger 10.4.5 on a 1GHz PowerBook attached to a second monitor, a Samsung SyncMaster 213T. It turns out that when you scroll in Word on the second monitor, you get this really annoying effect where fragments of the line at the bottom of the page begins multiplying itself when you start scrolling instead of moving to new text.
When you start Microsoft Word for Mac, or when you try to open a new document, you experience one of the following conditions:
-
The program closes unexpectedly.
-
Error message:
Note
This error message may also occur during usage of application such as saving a document.
Resolution
To resolve this problem, follow steps below.
Microsoft Word for Mac 2008 or Later
Step 1: Quit all applications
-
On the Apple menu, click Force Quit.
-
Select an application in the 'Force Quit Applications' window.
-
Click Force Quit.
-
Repeat the previous steps until all active applications.
Warning
When an application is force quit, any unsaved changes to open documents are not saved.
Step 2: Remove Preferences
-
Quit all Microsoft Office for Mac programs.
-
On the Go menu, click Home.
-
Open Library.
Note
The Library folder is hidden in MAC OS X Lion. To display this folder, hold down the OPTION key while you click the Go menu.
-
Open the Preferences folder.
-
Look for a file that is named com.microsoft.Word.plist.
-
If you locate the file, move it to the desktop. If you do not locate the file, the program is using the default preferences.
-
If you locate the file and move it to the desktop, start Word, and check whether the problem still occurs. If the problem still occurs, quit Microsoft Word, and restore the file to its original location. Then, go to the next step. If the problem seems to be resolved, you can move the com.microsoft.Word.plist file to the trash.
-
Quit all Microsoft Office for Mac programs.
-
On the Go menu, click Home.
-
Open Library.
Note
The Library folder is hidden in MAC OS X Lion. To display this folder, hold down the OPTION key while you click the Go menu.
-
Open the Preferences folder.
-
Open the Microsoft folder.
-
Locate the file that is named com.microsoft.Word.prefs.plist.
-
Move the file to the desktop.
-
Start Word, and check whether the problem still occurs. If the problem still occurs, quit Word, and restore the file to its original location. Then, go to the next step. If the problem seems to be resolved, you can move the com.microsoft.Word.prefs.plist file to the trash.
-
On the Go menu, click Home.
-
Open Library.
Note
The Library folder is hidden in MAC OS X Lion. To display this folder, hold down the OPTION key while you click the Go menu.
-
Open the Application Support folder.
-
Open the Microsoft folder.
-
Open the Office folder.
-
Open the User Templates folder.
-
Locate the file that is named Normal, and move the file to the desktop.
-
Start Word and check whether the problem still occurs. If the problem seems to be resolved, you can move the Normal file to the Trash. If the issue continues to occur, proceed to the next step.
If the issue continues to occur, go to the next step.
Step 3: Peform clean boot
For information how to clean start your Operating system (OS), see Microsoft Knowledge Base article:
2398596 How to use a 'clean startup' to determine whether background programs are interfering with Office for Mac
If the issue continues to occur in Safe mode, go to the next step.
Step 4: Remove and then reinstall Office
For information how to remove and then reinstall Office, see the following article:
If after removing and then reinstalling Office, the problem continues to occur, go to the next step.
Step 5: Use the 'Repair Disk Permissions' option
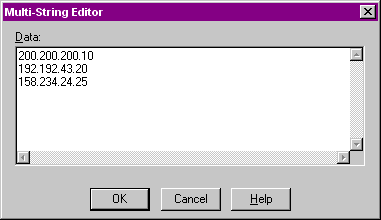
You can use the Repair Disk Permissions option to troubleshoot permissions problems in Mac OS X 10.2 or later versions. To use the Repair Disk Permissions option, follow these steps:
- On the Go menu, click Utilities.
- Start the Disk Utility program.
- Click the primary hard disk drive for your computer.
- Click the First Aid tab.
- Click Repair Disk Permissions.
Note
The Disk Utility program only repairs software that is installed by Apple. This utility also repairs folders, such as the Applications folder. However, this utility does not repair software that is in your home folder.
Microsoft Word 2004 for Mac
-
Quit all Microsoft Office for Mac programs.
-
On the Go menu, click Home.
-
Open Library.
Note
The Library folder is hidden in MAC OS X Lion. To display this folder, hold down the OPTION key while you click the Go menu.
-
Open the Preferences folder.
-
Look for a file that is named com.microsoft.Word.plist.
-
If you locate the file, move it to the desktop. If you do not locate the file, the program is using the default preferences.
-
If you locate the file and move it to the desktop, start Word, and check whether the problem still occurs. If the problem still occurs, quit Word, and restore the file to its original location. Then, go to the next step. If the problem seems to be resolved, you can move the com.microsoft.Word.plist file to the trash.
-
Qit all Microsoft Office for Mac programs.
-
On the Go menu, click Home.
-
Open Library.
Note
The Library folder is hidden in MAC OS X Lion. To display this folder, hold down the OPTION key while you click the Go menu.
-
Open the Preferences folder.
-
Open the Microsoft folder.
-
Look for a file that is named com.microsoft.Word.prefs.plist.
-
Move the file to the desktop.
-
Start Word, and check whether the problem still occurs. If the problem still occurs, quit Word, and restore the file to its original location. Then, go to the next step. If the problem seems to be resolved, you can move the com.microsoft.Word.prefs.plist file to the trash.
-
On the Go menu, click Home.
-
Open the Documents folder.
-
Open the Microsoft User Data folder.
-
Locate the file that is named Normal, and move the file to the desktop.
-
Start Word, and check whether the problem still occurs. If the problem seems to be resolved, you can move the Normal file to the trash.
Third-party disclaimer information
The third-party products that this article discusses are manufactured by companies that are independent of Microsoft. Microsoft makes no warranty, implied or otherwise, about the performance or reliability of these products.
The information and the solution in this document represent the current view of Microsoft Corporation on these issues as of the date of publication. This solution is available through Microsoft or through a third-party provider. Microsoft does not specifically recommend any third-party provider or third-party solution that this article might describe. There might also be other third-party providers or third-party solutions that this article does not describe. Because Microsoft must respond to changing market conditions, this information should not be interpreted to be a commitment by Microsoft. Microsoft cannot guarantee or endorse the accuracy of any information or of any solution that is presented by Microsoft or by any mentioned third-party provider.
Summary
Does your Word document keep freezing and crashing all the time? If you have this kind of trouble, this article will guide you to fix the frozen Word docunment with effective solutions. Follow the solutions below and fix the frozen Microsoft Word document.
| Workable Solutions | Step-by-step Troubleshooting |
|---|---|
| Fix 1. Disable COM Add-ins | Press Windows + R keys and type: winword.exe /a and hit Enter to open MS Word without plugins...Full steps |
| Fix 2. Repair Office installation | Manually repair Office installation with programs and features or use a third-party word repair tool...Full steps |
| Fix 3. Repair corrupted template | Close Word > go to Start > Run > Type %appdata%microsofttemplates > Enter...Full steps |
| Fix 4. Run Word in Safe Mode | Press Windows + R keys, type: word /safe, and hit Enter. Check if you can open the Word application...Full steps |
| Fix 5. Reinstall MS Office | Open Control Panel, click 'Program and Features', then select Microsoft Office. Click 'Uninstall'...Full steps |
Mouse Not Scrolling Mac
Microsoft Word Keeps Freezing, Not Responding
'I am using Windows 10 with the latest updates installed for both OS and office suite. My Microsoft 2016 works well all the time. However, when I used Word 2016, it kept freezing and crashing!
I opened my coursework in Word 2016. After 10 minutes' working, the Word file froze, saying 'not responding'. Is there anybody that can help me get out of this situation?'
Before you start dealing with the Word document freezing problem, you'd better learn what has lead to the freezing problem. Here are possible causes:
- Damage to MS Office settings or installation - the main cause of Word application crash/freezing while opening DOC file in Word
- Presence of third-party add-ins in Word program - a common cause that may results in freezing of Word on startup
- Software conflicts in the Windows while editing any document in Word tool can affect the application and makes it unresponsive or freeze
- Malware intrusion incorrect installation of Word program, the presence of bad sectors in the location where Word program and documents are saved, abnormal termination of Word, etc can all bring on freezing of MS Word documents
Knowing the exact causes of why the Word document keeps freezing will effectively help to find the right solution and make Word work again. Check the provided methods below to bring your Microsoft Word back to life immediately:
Part 1. Fix the Frozen Microsoft Word Document (5 Fixes)
This part includes 5 verified solutions that are able to assist you in fixing frozen Word:
Method 1. Disable COM Add-ins in Microsoft Office
Step 1. Press Windows + R keys and type: winword.exe /a and hit Enter to open MS Word without plugins.
Step 2. Click 'File' > 'Options' > 'Add-Ins'.
Step 3. Click 'Manage' and select COM Add-ins, click 'Go' to uncheck the problematic ones and click 'OK' to confirm.
After this, restart Word to check if the issue has been resolved.
Method 2. Repair Office Installation
To repair the frozen Word, you have two options to repair the Office installation: 1. Manually repair Office; 2. Use a third-party Office repair tool.
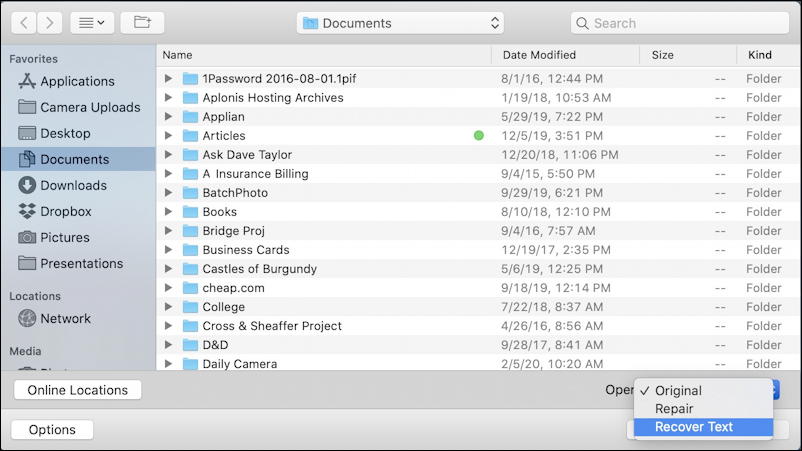
Select either option to repair your MS Office and make the Word application to work again.
Option 1. Manually Repair Office Installation with Programs and Features
Step 1. Open Control Panel, click 'Programs and Features', locate and select your Microsoft Office.
Step 2. Click 'Change' in the top menu.
Step 3. Click 'Repair' and then 'Continue' on the pop-up window.
For Newer versions of Microsoft Office users, choose 'Online Repair'or 'Quick Repair' and click 'Repair'.
Step 4. Wait for the repair process to finish and restart your computer.
After this, restart Word application to see if you can create or edit a document file.
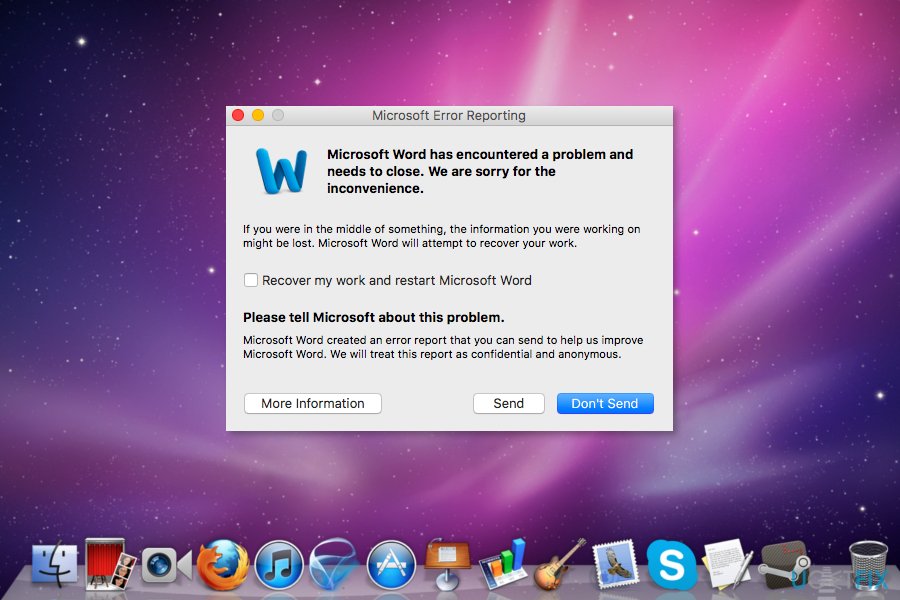
Option 2. Use A Thrid-Party Word Repair Tool
To instead of the manual method, you can also search the Word repair or Office repair tool online.
You'll find multiple types of repairing tools available to provide Office repairing service, making Word application work again.
Method 3. Repair or Replace the Corrupted Normal.dot Global Template File
# 1. Repair Corrupted Template
Close Word -> Go to Start -> Run -> Type %appdata%microsofttemplates -> Enter -> browse for Normal.dotm file and rename it as oldNormal.dotm and reload Word.
# 2. Replace Normal.dot Global Template File
Step 1. Press Windows + X and select 'Command Prompt (Admin)'.
Sign in if the program requires administrator permission.
Step 2. Enter the command below and hit Enter:
Step 3. Wait for the command to finish and exit Command Prompt.
Method 4. Run Office Word in Safe Mode
Step 1. Press Windows + R keys, and type: word /safe. Hit Enter to launch Microsoft Office into Safe Mode.
Step 2. Check if you can open the Word application or create a new file in Word.
If yes, the problem got resolved. If not, continue with the following steps.
Step 3. Open Word, go to 'File' and select 'Options'.
Step 4. Click 'Advanced', scroll down to Show Document Content, and select 'Show picture placeholders'. Click 'OK' to save the changes.
After this, restart MS Office. Check if you can run Word and edit files again.
Method 5. Uninstall and Reinstall MS Office
Note: Make sure that your activation key can be used twice before taking the below steps. Find your serial key and save it in a text document.
Step 1. Open Control Panel, click 'Program and Features', then locate and select Microsoft Office.
Step 2. Click 'Uninstall' in the top menu.
Step 3. Re-install Microsoft Office on your PC and activate it with your serial key.
If your old key fails to activate the newly installed MS Office, please contact the Microsoft support team for help.
Part 2. Recover Lost or Saved Word Document
If your freezing Word document gets lost after you have tried the 5 solutions above, you can try data recovery software or use its AutoRecover feature in Microsoft Office to restore your lost files with simple clicks.
# 1. Restore Lost Word with File Recovery Software
Applies to: Recover disappeared or lost files (saved on local PC) due to frozen Word application or other errors.
First, Download and install reliable file recovery software, such as EaseUS Data Recovery Wizard, on your PC.
Next, go through the next 3-step tutorial to bring lost Word documents back:
Step 1. Choose the Word file location.
Do you know where you lost Word files? Choose the hard disk drive or a specific folder and click the San button. If it's on a USB flash drive or SD card, take one more step to connect it to your computer.
Step 2. Scan all lost data.
The software will start immediately scanning all lost data on the selected drive, and you'll see more and more data showing up in the scan results. After the scan, use the quickest way to the wanted Word documents by choosing 'Documents' from the drop-down list in 'Filter'.
Step 3. Select Word files and recover.
You're allowed to preview a Word file if you have Microsoft Word application installed on your computer. Finally, select the desired documents and click 'Recover'.
Windows Scrolling Problem
# 2. Recover Unsaved Word File
Microsoft Office contains an AutoRecover feature which will automatically save the temporary file of an editing document to a local folder on your computer.
Only if you have enabled the Auto-Save option, you can effectively retrieve the Word file which got closed without saving:
For Windows users, refer to this link and recover unsaved Word documents.
If you use a Mac computer, please follow this link and recover lost Word documents on Mac.
Bonus Tips to Backup and Protect Word File
If you are looking for a direct solution to fix the Word freezing issue, you can stop here. You've finished all the tasks.
If you prefer a comprehensive plan to protect important and valuable Word documents, it's smart of you to follow below tips and create a full backup plan for MS Office Word:
Microsoft Word Scrolling Problem Mac Pro
# 1. Set Automatic Backup Plan for Saved Word and Other Files
Applies to: Back up saved Word file on your local drive.
Reliable file backup software like EaseUS Todo Backup can help you effectively back up important Word files on a local drive with ease.
By setting an automatic backup plan to an external USB or a local drive, all your saved Word, Excel, PowerPoint, images, videos, emails, etc., will be fully protected.
# 2. Enable Auto-Save Feature to Protect Editing Word Documents
Applies to: Autosave the editing Word document.
Step 1. Open MS Word application and create a new file, click 'File' > 'Option'.
Step 2. Click 'Save' and check the below two boxes:
- 'Save AutoRecover information every * munites' (set a time for autosave - every 2 or 5 minutes will be good)
- 'Keep the last autosaved version if I close without saving'
Step 3. Click 'OK'to confirm.